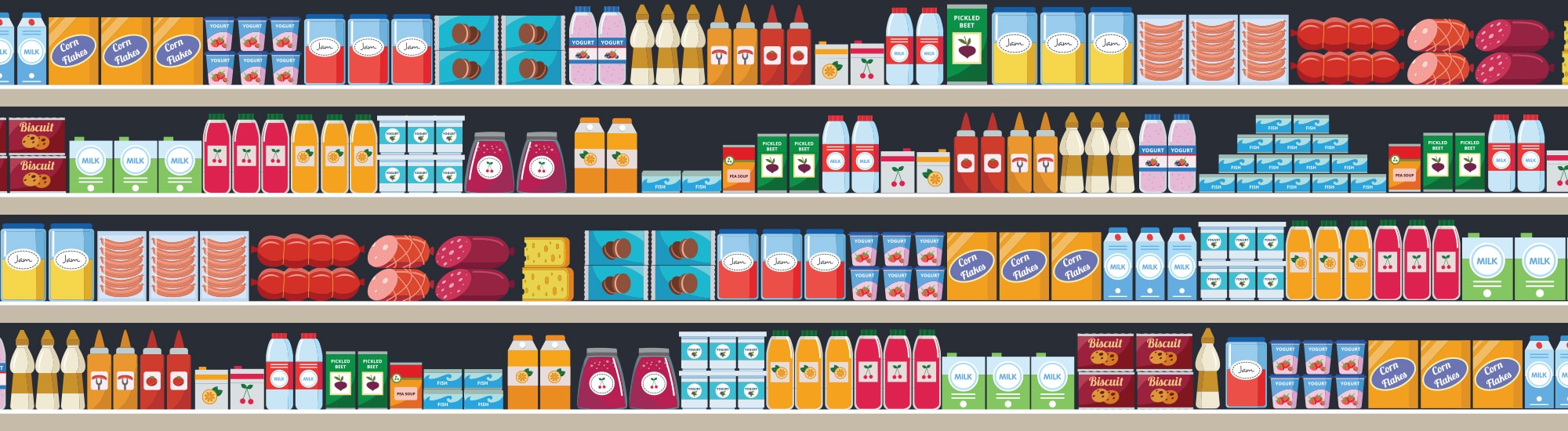
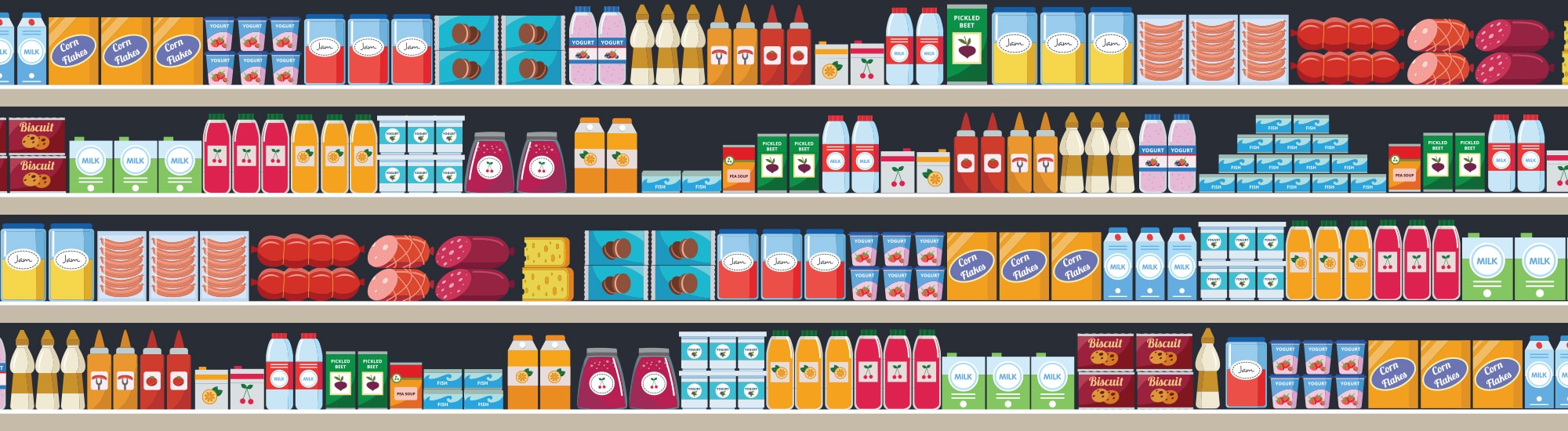
Cliquez ici pour lire le deuxième article de cette série.
Cliquez ici pour lire le troisième article de cette série.
Pour ce premier chapitre de notre série de tutoriel WooCommerce, nous vous expliquons comment ajouter vos produits dans votre boutique propulsée par WooCommerce.
Ajouter un produit dans sa boutique WooCommerce
Dans le menu de gauche de WordPress, il faut se rendre dans Produits. Vous voyez sur la capture ci-dessous que plusieurs options sont disponibles :
Pour commencer, allons dans le menu Ajouter produit :
Entrez le Nom du produit (obligatoire). Vous pouvez aussi ajouter une Description au besoin. Ce n’est pas obligatoire mais fortement recommandé.
Fiches produits : bonnes descriptions, bonnes ventes !
Cliquez ici pour lire l’article à ce sujet.
En dessous se présente les options pour configurer le produit :
Dans la liste Données produit, il y a 4 choix suivant le type de produit que vous vendez :
Couvre la grande majorité des produits que vous pouvez vendre. Les produits simples sont expédiés et n’ont pas d’option (par exemple, un livre). Un produit simple peut aussi être :
Permet de créer des groupes de produits qui se composent de plusieurs produits simples (par exemple si vous vendez des livres d’Harry Potter en produits simples, vous pouvez proposer les 6 tomes dans un groupe).
Permet de lister des produits vendus sur un autre site. Éventuellement, vous pourrez toucher une commission sur la vente.
Permet d’offrir un ensemble de variations pour un même produit, avec un contrôle sur les prix, le stock, l’image, etc. Par exemple, une chemise qui offre un choix de grandeur et de couleur.
Sur l’image suivante, vous pouvez voir le bouton Publier sur lequel il faut cliquer pour publier votre produit afin qu’il soit visible dans la boutique.
Vient ensuite le cadre Catégories de produits, qui permet de choisir les catégories ou d’en ajouter en cliquant sur Ajouter une catégorie.
Le cadre Image produit permet d’ajouter la photo principale du produit. Cliquez sur Ajouter des images à la galerie produit si vous souhaitez ajouter plusieurs photos.
Voyons maintenant les options importantes à compléter pour un Produit simple sur WooCommerce.
Saisir le prix Tarif régulier. Il est aussi possible de mettre un Tarif promo et de choisir des dates Planifier pour cette promotion.
État de la TVA, permet de choisir si le produit est taxable ou non, ou si les taxes doivent s’appliquer seulement sur l’expédition.
Classe TVA, permet de créer plusieurs types de taxe.
UGS (Unité de Gestion de Stock) : ce paramètre obligatoire est un identifiant unique pour chaque produit.
Sélectionnez les autres options selon si vous souhaitez gérer les stocks, l’état du stock, etc.
Saisir le poids et les dimensions du produit.
Les classes de livraison sont utilisées par certaines méthodes d’expédition pour regrouper des produits similaires.
Guide WooCommerce : configuration de l’expédition
Cliquez ici pour lire le tutoriel.
Montée en gamme : les produits sélectionnés ici seront affichés sous le titre Vous aimerez peut-être aussi… dans les détails du produit sur le site. Cette option permet d’encourager le client à sélectionner d’autres produits de qualité ou performance (et probablement prix) supérieurs que le produit qu’il est en train de visualiser (appelé upsell en anglais). Par exemple, le client regarde votre cafetière modèle 2018 à 120$ et le site lui propose de plutôt acheter le nouveau modèle 2020 à 150$.
Ventes croisées : ce sont des produits affichés avec le panier et liés au contenu du panier du client. Ce sont des produits connexes aux produits dans le panier (appelé cross sell en anglais). Par exemple, si le client ajoute une cafetière à son panier, vous pouvez lui suggérer qu’il achète également du café et des tasses.
Si vous avez défini des attributs dans le menu Produits / Attributs, c’est ici que vous pouvez les sélectionner.
Reprenons l’exemple que nous avons vu plus haut avec les attributs Couleur et Taille.
On peut voir les 2 attributs ici :
Choisir Taille par exemple :
Puis cliquer sur Tout sélectionner. Automatiquement, les valeurs Grand et Petit s’affichent. Il est possible d’ajouter une valeur en cliquant sur le bouton Ajouter :
Le client pourra maintenant visualiser les tailles sur la page produit dans Informations complémentaires :
Note d’achat : Entrez une note facultative à envoyer au client suivant l’achat du produit.
Ordre du menu : Par défaut, les produits sont affichés suivant l’ordre alphabétique. Il est possible de définir un ordre pour chaque produit en modifiant cette option.
Activer les avis : Activer / Désactiver les commentaires des clients pour ce produit.
Pour modifier le système de tri, aller dans le menu WooCommerce / Réglages / Produits / Affichage :
Cocher la case Téléchargeable ajoute deux nouveaux champs :
Fichiers téléchargeables : Chemin ou URL de votre fichier téléchargeable.
Limite de téléchargement : Limite du nombre de fois que le client peut télécharger le fichier. Le laisser vide si le nombre de téléchargement est illimité.
Expiration du téléchargement : Permet de choisir le nombre de jours avant l’expiration du lien de téléchargement. Le laisser vide si le lien n’expire jamais.
Les produits téléchargeables comportent également un coût d’expédition (si, par exemple, vous proposez une version emballée et téléchargeable d’un produit). Vous pouvez également sélectionner la case Virtuel si le produit téléchargeable n’est pas « expédiable ».
En sélectionnant cette option, le prix et plusieurs autres champs disparaissent puisqu’un produit groupé est une collection de produits enfants déjà enregistrés dans votre boutique.
Vous devez saisir un UGS, puis dans l’onglet Produits liés, ajouter les produits dans le champs Produits groupés :
Sélectionnez Produit externe/affiliation dans la liste déroulante du type de produit pour supprimer les onglets inutiles (ex.: taxes, inventaire).
Cette option permet d’insérer un champ d’URL du nouveau produit, lequel devient la destination où les utilisateurs peuvent acheter le produit. Plutôt que d’avoir un bouton Ajouter au panier, ils voient un bouton Lire plus qui s’ajoute pour les diriger vers un autre site où le produit est à vendre.
Dans le prochain tutoriel, nous détaillerons l’utilisation des produits variables. Cliquez ici pour le consulter.
Cliquez ici pour lire le deuxième article de cette série.
Cliquez ici pour lire le troisième article de cette série.
Il existe 3 techniques pour ajouter un pop up sur votre site WordPress. Voici les avantages de chacune pour vous aider à faire un choix éclairé.
Les avantages de créer un site avec la plateforme open-source WordPress sont nombreux. Nous vous expliquons pourquoi!
Il est pertinent de porter une attention particulière sur la sélection de vos couleurs lors de la création de votre image et votre site Web.
Les pages de services de votre site Web : des conseils qui vous aideront à bien vous positionner dans les moteurs de recherche.
[…] Cliquez ici pour lire le premier article de cette série. […]
[…] Cliquez ici pour lire le premier article de cette série. […]