

Avoir une installation WordPress multisites peut être un choix personnel ou fonctionnel, mais dans tous les cas cela peut s’avérer utile pour la gestion du contenu, pour économiser sur l’hébergement Web, pour réduire les frais de maintenance de vos sites, etc.
Pour avoir une installation WordPress de plusieurs domaines, il faut tout d’abord avoir une installation multisites, car le but du multidomaine est justement d’avoir plusieurs sites WordPress sur la même installation avec des noms de domaines différents. Si vous avez déjà une installation multisites vous pouvez passer à l’étape du multidomaines.
Si ce n’est pas déjà fait, vous devez commencer par installer WordPress.
Une fois l’installation faite ou si vous avez déjà une installation, vous êtes rendu à mettre votre installation en multisites.
Je vous suggère de désactiver d’abord tous les plugins qui doivent être activés sur tous les sites, si vous avez une installation neuve nul besoin de le faire, car ils sont déjà désactivés.
Pour activer le multisite allez dans le fichier wp-config.php et ajoutez la ligne suivante après WP_DEBUG :
define( 'WP_ALLOW_MULTISITE', true );Une fois la ligne ajoutée et sauvegardée, vous allez dans le menu de gauche de l’administration WordPress, Outils et Création du réseau, ensuite sélectionnez le bouton radio dossier et enregistrez . Cela va vous donner des informations à ajouter dans votre fichier wp-config.php et dans votre fichier .htaccess :

define('MULTISITE', true);
define('SUBDOMAIN_INSTALL', false);
define('DOMAIN_CURRENT_SITE', 'nom-de-domaine-principal.com');
define('PATH_CURRENT_SITE', '/');
define('SITE_ID_CURRENT_SITE', 1);
define('BLOG_ID_CURRENT_SITE', 1);RewriteEngine On
RewriteBase /
RewriteRule ^index.php$ - [L]
# add a trailing slash to /wp-admin
RewriteRule ^wp-admin$ wp-admin/ [R=301,L]
RewriteCond %{REQUEST_FILENAME} -f [OR]
RewriteCond %{REQUEST_FILENAME} -d
RewriteRule ^ - [L]
RewriteRule ^(wp-(content|admin|includes).*) $1 [L]
RewriteRule ^(.*.php)$ $1 [L]
RewriteRule . index.php [L]Une fois le tous modifié et sauvegardé, déconnectez-vous de WordPress et reconnectez-vous. Le multisites est maintenant activé.
Si vous avez choisis sous-domaine et sauvegarder par mégarde changer la ligne suivante define(‘SUBDOMAIN_INSTALL’, true); à define(‘SUBDOMAIN_INSTALL’, false); sinon vous ne pourrez pas vous connecter à l’administration des autres domaines.
Toutes les installations WordPress disposent d’un super administrateur qui est l’utilisateur créer lors de l’installation, il est le seul à pouvoir gérer la création de nouveau site et le multidomaine. Les autres administrateurs pourront allez sur les différents sites comme sur une installation simple, mais ne pourront pas gérer le réseau multisites.
Vous pouvez le faire maintenant ou après avoir ajouté un nouveau site. Pour activer les plugins qui seront disponibles sur tous les sites, il faut aller dans le menu Mes sites / Admin du réseau / Extensions. Vous avez maintenant la liste des extensions déjà installées, il suffit de cliquer sur le lien Activer sur le réseau pour activer l’extension sur tous les sites. Vous pouvez faire de même pour les nouvelles extensions que vous allez installer plus tard.
Pour ajouter un nouveau site, il suffit d’aller dans le menu du haut Mes sites / Admin du réseau et Sites :
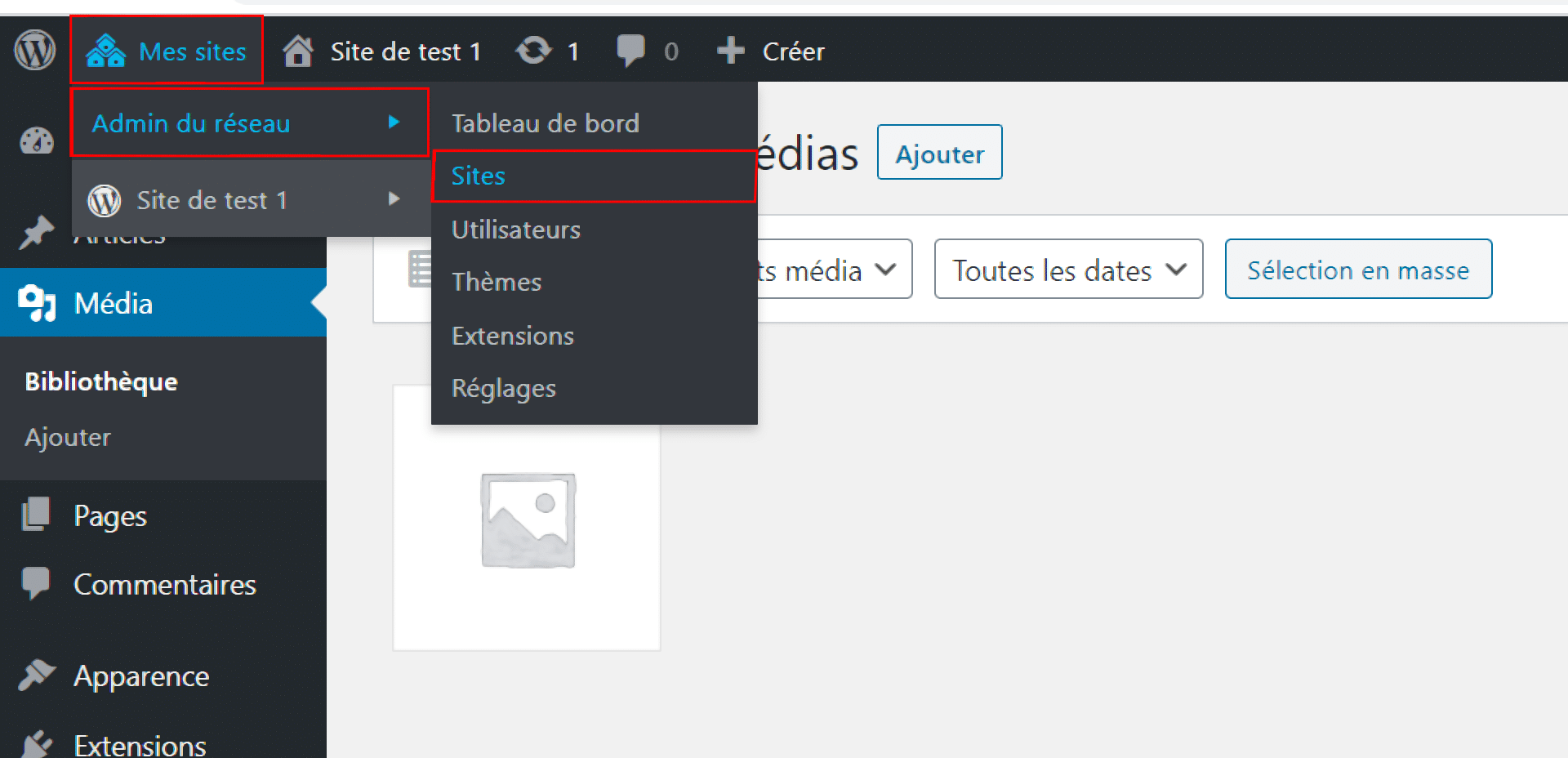
Dans cette section, il y a tous les sites de l’installation. Pour ajouter un nouveau site, cliquez sur le bouton Ajouter, une nouvelle page s’ouvre et vous devez remplir le formulaire.
Dans le formulaire d’ajout de site, entrez un nom de dossier au site principal dans le champ Adresse web du site Web , il ne doit pas exister de dossier portant ce nom. Lors de l’ajout, s’il est impossible d’ajouter un domaine, il faut l’ajouter par la suite en éditant la fiche du site. Mettez le titre du nouveau site dans le champ Titre du site Web, il servira à identifier le site dans le menu Mes sites et sur le site comme pour une installation pour un seul site web. Sélectionnez la langue par défaut du site ou la langue du site s’il n’est pas multilingue. Et pour finir, le courriel administrateur qui est celui de la personne qui va gérer ce site. Vous pouvez avoir un courriel par site. Cliquez sur le bouton Ajouter un site pour sauvegarder.
Pour ajouter un nom de domaine au site que l’on vient d’ajouter à WordPress, il faut d’abord ajouter le nom domaine comme domaine garé (Alias sur un serveur avec cPanel) sur votre serveur Web ou comme domaine compagnon (Add-on Domain sur un serveur avec Direct Admin ou Plesk). Si vous pouvez choisir le dossier de destination, il faut que le dossier racine du nouveau nom de domaine soit le même que celui du domaine principal de l’installation WordPress (généralement /public_html/ sur un serveur avec cPanel).
Une fois que le nom de domaine est ajouté correctement, modifiez l’URL du site que vous venez d’ajouter dans WordPress. Si vous êtes toujours sur la page d’ajout et que vous venez tout juste d’ajouter le site il y a un lien Modifier le site dans le haut. Cliquez dessus pour afficher la page d’édition. Si vous n’êtes plus connecté ou vous n’êtes plus sur la page retournez à la liste des sites avec Mes sites / Admin du réseau / Sites, cliquez sur le site pour le modifier. Une fois sur le page d’édition vous pouvez changer l’URL complète et donc mettre un nom de domaine à la place du sous-domaine.

Bien que quelque peu technique, ce n’est pas plus compliqué de faire une installation de WordPress multisites de plusieurs domaines.
Si vous aimeriez que l’équipe de Wenovio prenne en charge ces configurations, ou toute autre configuration WordPress, n’hésitez pas à nous contacter pour obtenir un devis.
Le but principal d’utiliser un reCAPTCHA est de protéger votre site WordPress contre le spam, les spammeurs et les hackers.
WordPress est si répandu que de nombreux pirates informatique le cible régulièrement. D’où l’importance de sécuriser votre site.
Dans cet article je vous donne quelques pistes afin de vous permettre de choisir un thème WordPress qui répondra à vos besoins.
L’extension Stripe pour WooCommerce permet de recevoir des paiements via Apple Pay sur un site WordPress.