

Une façon de protéger votre site Web WordPress est d’installer un CAPTCHA.
Un CAPTCHA est un système de détection automatisée pour distinguer les humains des ordinateurs ou robots. À l’origine, un CAPTCHA se présentait sous forme de texte déformé dans une image :

Ce type de CAPTCHA est de moins en moins utilisés en faveur de solutions plus efficaces et moins compliquées à utiliser pour les internautes avec ou sans handicap visuel.
Plus tard, on a vu des images avec le reCAPTCHA de Google :
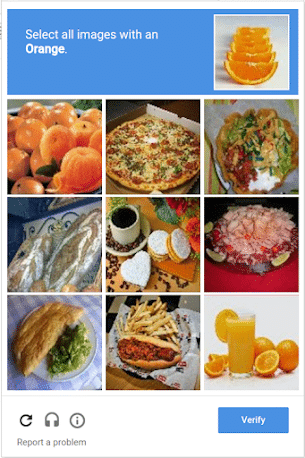
C’est en 2014 qu’une nouvelle version (V3) du reCAPTCHA qui évite à l’internaute d’avoir à taper des caractères ou des chiffres : il n’a plus qu’à cliquer sur une case. Un système à base d’intelligence artificielle détecte s’il s’agit bien d’un clic fait par un humain et si c’est bien le cas, le CAPTCHA est validé :

reCAPTCHA est le CAPTCHA de Google. C’est un des plus efficaces, sinon le plus efficace sur le marché. En plus, il est gratuit!
Le but principal d’utiliser un reCAPTCHA est de protéger votre site WordPress contre le spam et les hackers.
Les spammeurs créés du contenu publicitaire ou indésirable qu’ils tentent d’insérer sur votre site Web ou de transmettre via les formulaires du site. Si ce genre de contenu apparaît sur votre site, cela suggère à l’utilisateur que votre site n’est pas protégé et peut faire que certaines personnes n’ont plus confiance en votre site Web ou votre marque, surtout si vous avez un site transactionnel. En plus, c’est désagréable d’être submergé par des courriels indésirables.
Le défis pour un système comme WordPress c’est de savoir si le contenu ou commentaire publié est fait par un robot ou une personne. D’où l’intérêt d’avoir un CAPTCHA.
Pour pouvoir se protéger avec un reCAPTCHA, vous devez télécharger une extension WordPress et la configurer avec les informations récupérées de votre compte reCaptcha de Google.
Je recommande d’utiliser Google Captcha (reCAPTCHA) by BestWebSoft. Il permet entre autres choses d’activer ou de désactiver les endroits où on aimerait voir apparaître le reCaptcha. Par exemple, si nous voulons que le reCaptcha soit visible que pour les commentaires il suffit de cocher la case correspondante.
Les options de la version premium permettent d’intégrer la protection à d’autres extensions (formulaires, WooCommerce, etc.).
Suivez ces étapes suivantes pour installer et configurer l’extension :
1 – Dans votre Tableau de bord d’administration WordPress, ajoutez l’extension :
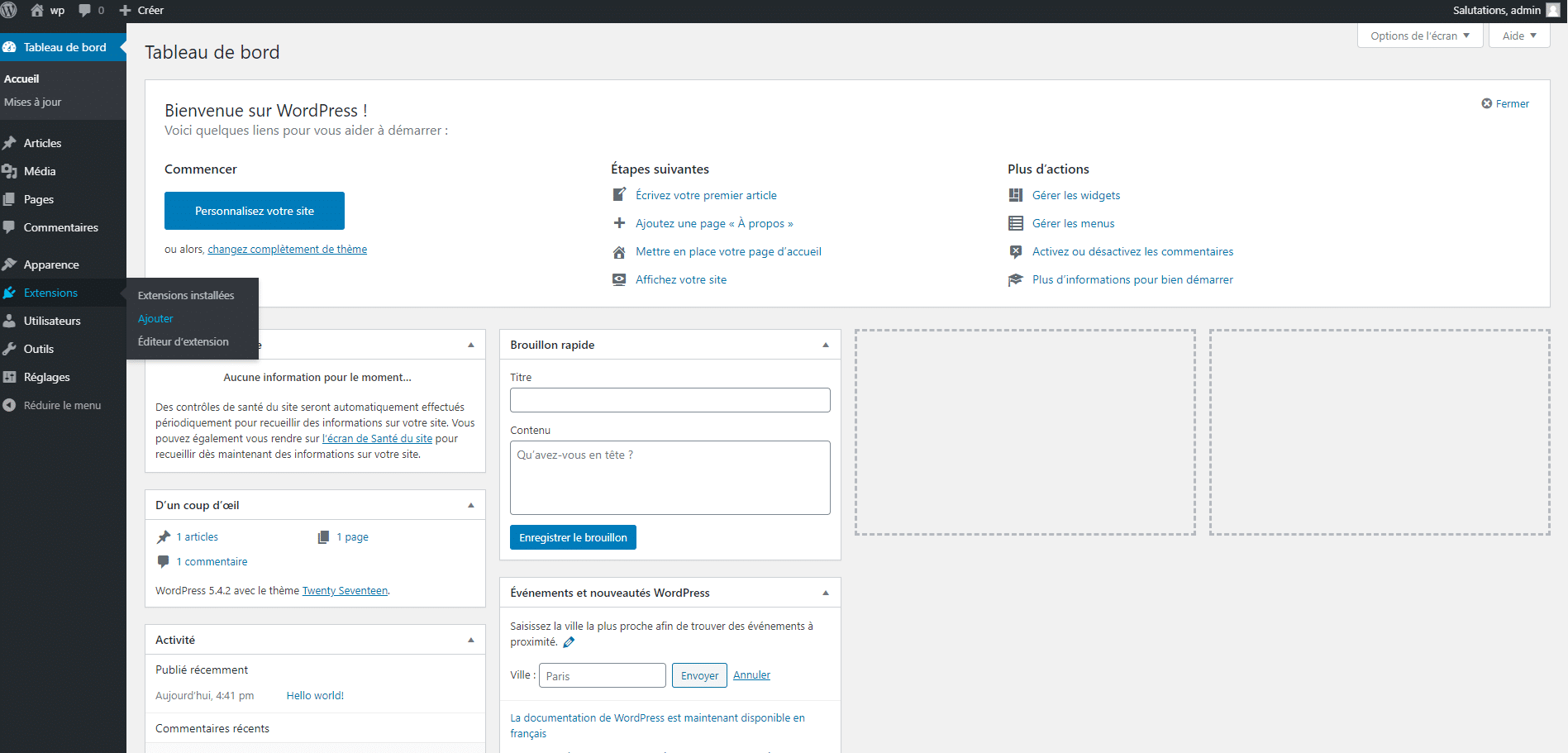
2 – Recherchez l’extension reCaptcha by BestWebsoft. Installez et activez-la :

3 – Allez dans les configurations de l’extension :
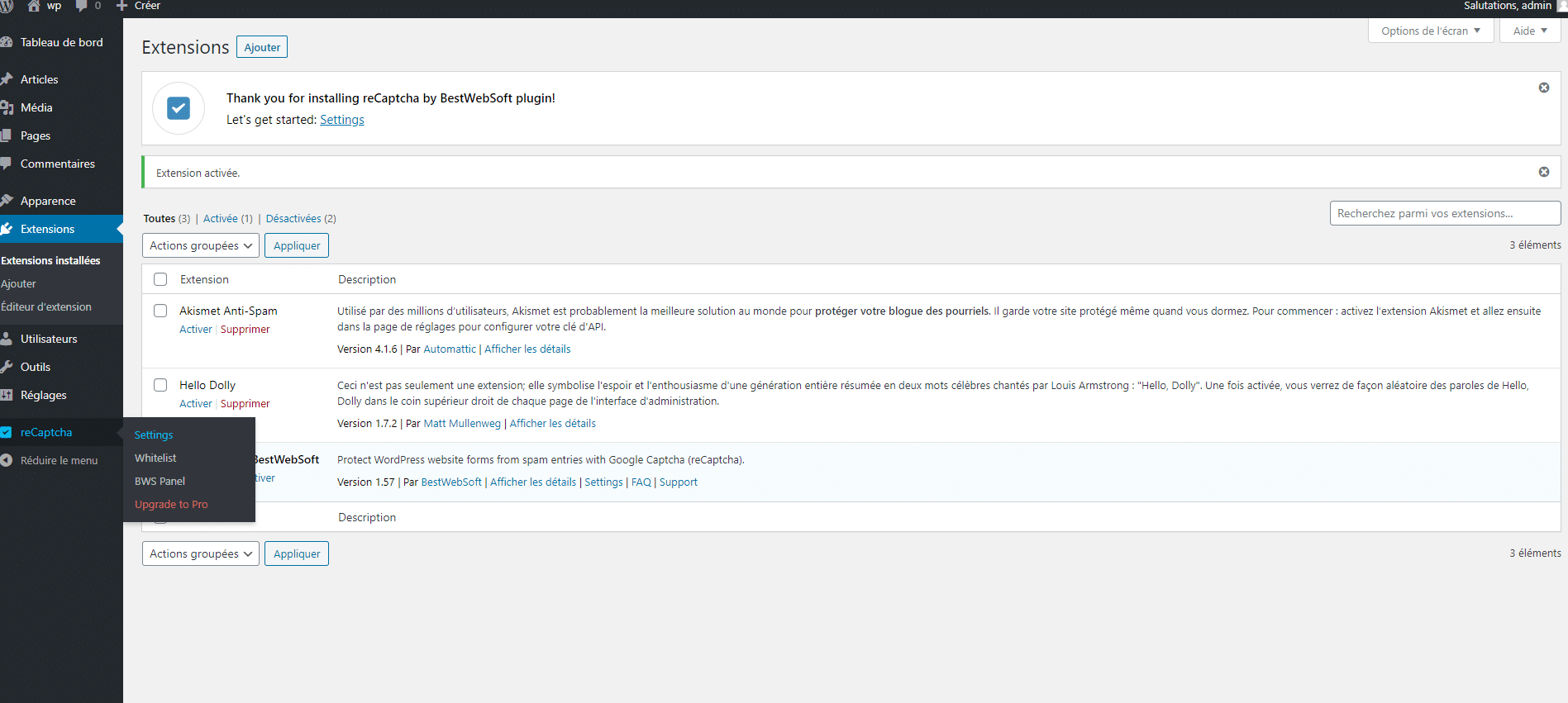
4 – Dans la section Authentification entrez le Site key et le Secret key fournis par Google. Si vous n’avez pas les clés, cliquez sur Get the API Keys. Voir Comment configurer un compte Google reCaptcha sur la Google Admin Console.

5 – Dans la section General choisissez reCaptcha Version, puis cochez la Version 3.
Dans la section Enable reCaptcha for vous avez la possibilité de choisir les endroits où vous voulez qu’apparaisse votre reCaptcha. Cette extension est complète et elle permet de faire plusieurs configurations.
Une fois la configuration terminée, n’oubliez pas de cliquer sur le bouton Save Change :
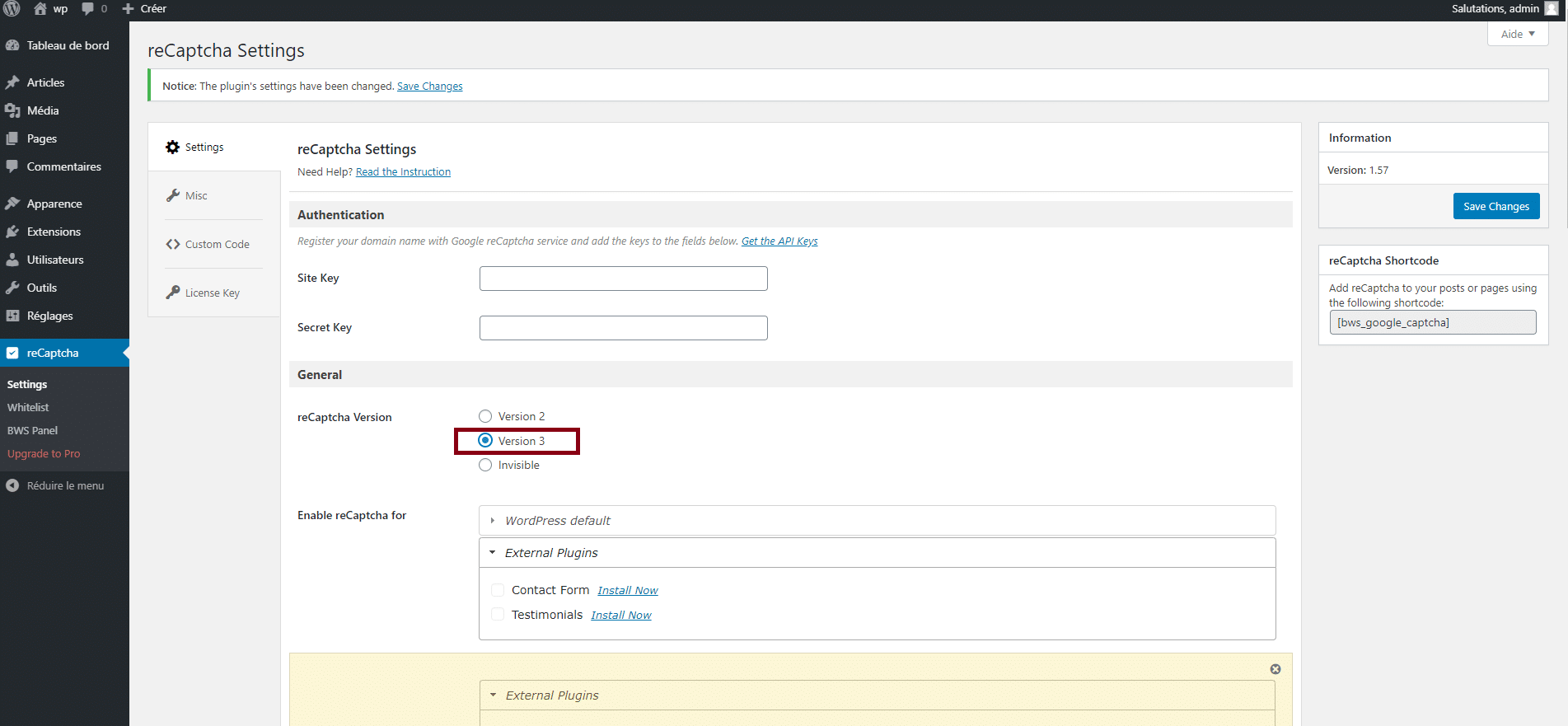
Avec la version pro de ce plugin vous avez la possibilité d’activer le reCaptcha pour des extensions telles que Woocommerce Login.

Vous devez vous rendre sur le site de Google Admin console :
Vous pouvez maintenant enregistrer un site Web :

Maintenant ajoutez la clé reCAPTCHA à votre site Web :
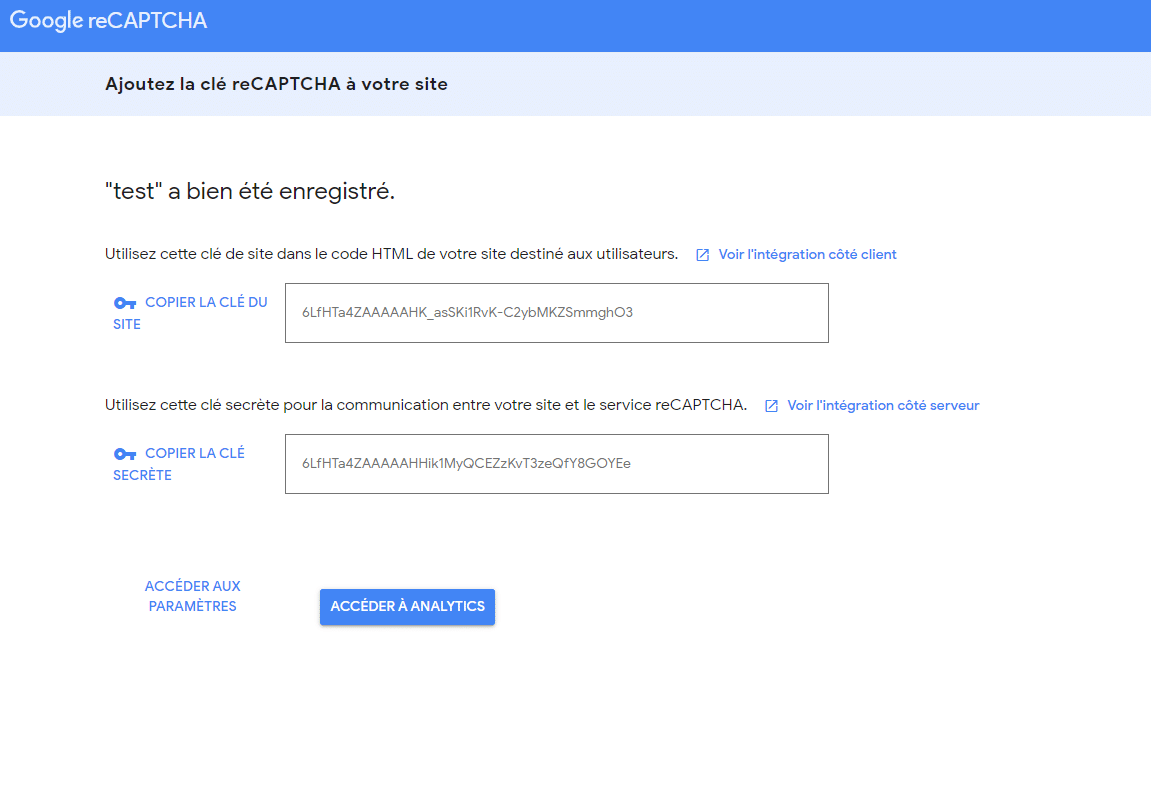
Dans la section Authentification entrez le Site key et le Secret key fournis par Google.
J’espère que cet article vous aura été utile pour améliorer la sécurité de votre site WordPress. Vous aimeriez ajouter une autre couche de sécurité à votre site WordPress? Je vous recommande les articles Sucuri Security : comment configurer l’extension sur un site WordPress? et Really Simple SSL : comment configurer l’extension sur un site WordPress ? écris par mon collègue.
Besoin d’aide? N’hésitez pas à nous contacter.
Really Simple SSL est une extension que l’on peut ajouter à un site WordPress pour forcer une connexion sécurisée avec votre site en tout temps.
Sucuri Security est une extension gratuite pour les sites Web créés avec WordPress. Elle permet de faire une veille continue de votre site.
Vous trouverez dans cet article ce qu’il faut savoir sur les métadonnées, ou balises méta, pour propulser votre site au firmament du cyberespace!
Découvrez comment organiser efficacement votre bibliothèque de médias WordPress pour améliorer les performances et la gestion de votre site.
[…] le nom le dit, c’est une extension pour ajouter un CATPCHA pour les formulaires de contact et de commentaires, plus particulièrement le reCAPTCHA de Google. […]