

Vous voudrez utiliser un serveur SMTP externe sur votre site WordPress quand ce dernier a des problèmes d’envoi de courriels. Il y a plusieurs causes possibles :
Je vais vous expliquer comment contourner ces situations en utilisant l’API Google Gmail, l’API de SendGrid, l’API de SMTP2GO ou un serveur SMTP externe.
Il vous faut d’abord installer une extension WordPress. L’extension que je vous recommande et que je vais utiliser dans cet article est WP Mail SMTP par WPForms. Si l’extension est déjà configurée sur votre site, allez directement à :
Pour installer l’extension vous devez allez dans Extensions et Ajouter, ensuite onglet Populaires ou Recommandées et cherchez dans la liste WP Mail SMTP par WPForms ensuite cliquez sur le bouton Installer, pour finir cliquez sur Activer. L’extension est maintenant prête à être utilisée :




Pour configurer l’extension, il suffit d’aller dans le menu de gauche de WordPress, de cliquer sur WP Mail SMTP et ensuite la page des paramètres s’affiche. Les premières options sont les options par défaut de WordPress, vous pouvez les changer ou les laisser comme ça.
Pour choisir la méthode d’envoi qui remplacera la méthode par défaut qui est parfois bloquée, il suffit d’aller dans la page des paramètres à la section Mailer pour faire votre choix.d
Nous allons commencer par Gmail qui enverra vos courriels en remplacement de la méthode par défaut de votre site WordPress. Allez dans la page des paramètres pour ensuite aller à la section Mailer et cliquez sur Gmail puis sur le bouton Save Settings :

Une fois que c’est fait, si vous avez déjà les informations nécessaires qui sont Client ID et Client Secret entrez-les et sauvegardez. Dans le cas contraire, vous devez les créer en créant une application Web dans votre compte Google.
Cliquez alors sur le bouton à droite du champs Authorized redirect URI que vous aurez besoin lors de la création de votre APP Google.
Vous devez avoir un compte Google ou Gmail au préalable. Si ce n’est pas déjà le cas, vous pouvez en créer un gratuitement :
https://support.google.com/accounts/answer/27441?hl=fr
Pour créer votre application web Google, allez à l’URL suivante :
https://console.developers.google.com/flows/enableapi?apiid=gmail&pli=1
Choisisez un projet ou cliquez Créer un projet à partir de la liste déroulante. Ensuite, cliquez sur Continuer :
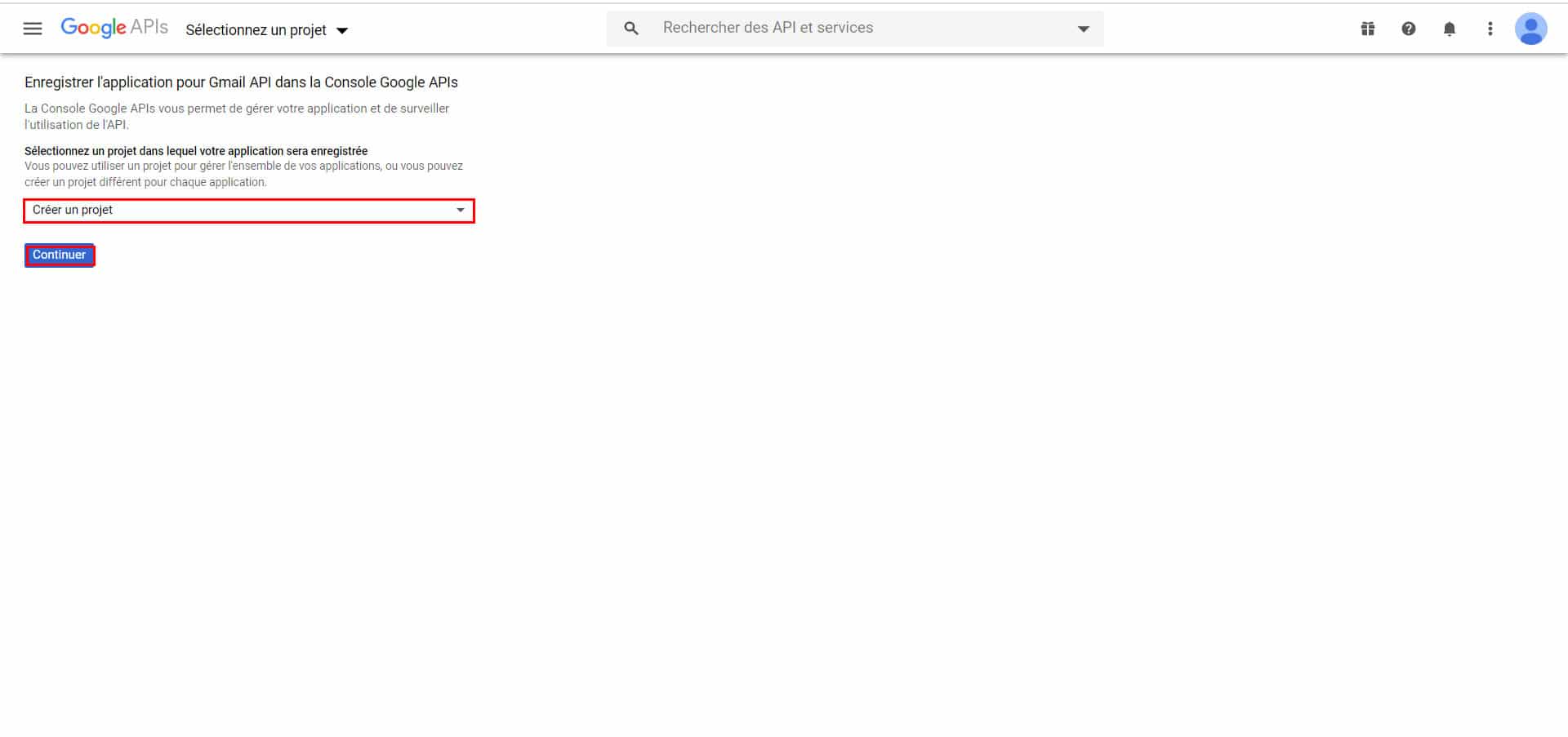
Par la suite, une nouvelle page s’ouvre avec comme titre L’API est activé, cliquez sur le bouton Passer à l’étape « Identifiants » :

Après avoir cliqué le bouton, une nouvelle page s’ouvre pour ajouter un identifiant au projet. Sélectionnez Gmail API à la question Quel API utilisez-vous?. Ensuite, choisissez Navigateur Web (JavaScript) à la question Quelle plate-forme utilisez-vous pour appeler l’API? et pour terminer À quelles données allez-vous accéder? choisissez Données utilisateur. Validez le tout en cliquant le bouton De quels identifiants ai-je besoins? :

Dans la nouvelle page, cliquez sur CONFIGURER L’ÉCRAN D’AUTORISATION :
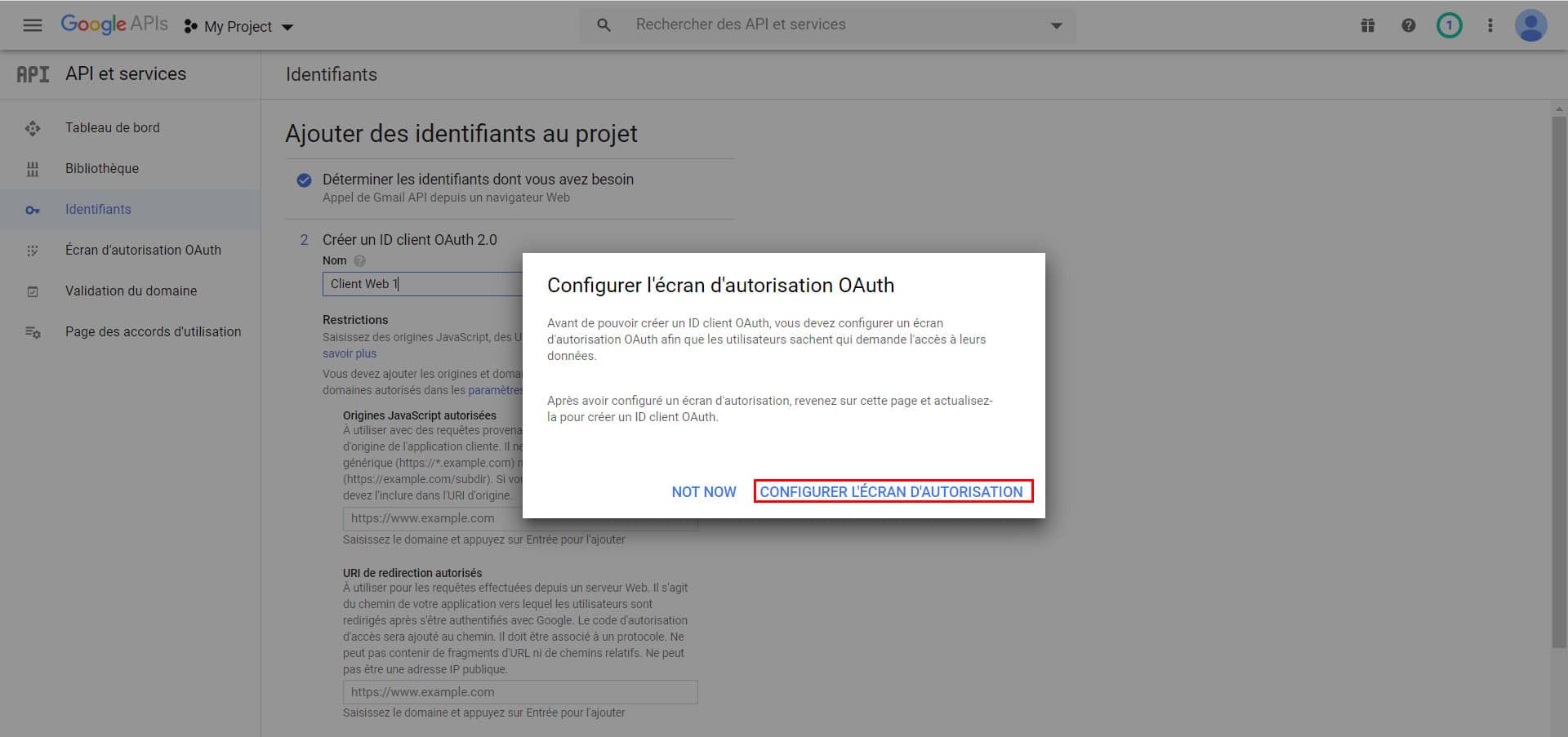
Sur la page Écran d’autorisation OAuth sélectionnez Externes et cliquez sur le bouton CRÉER :
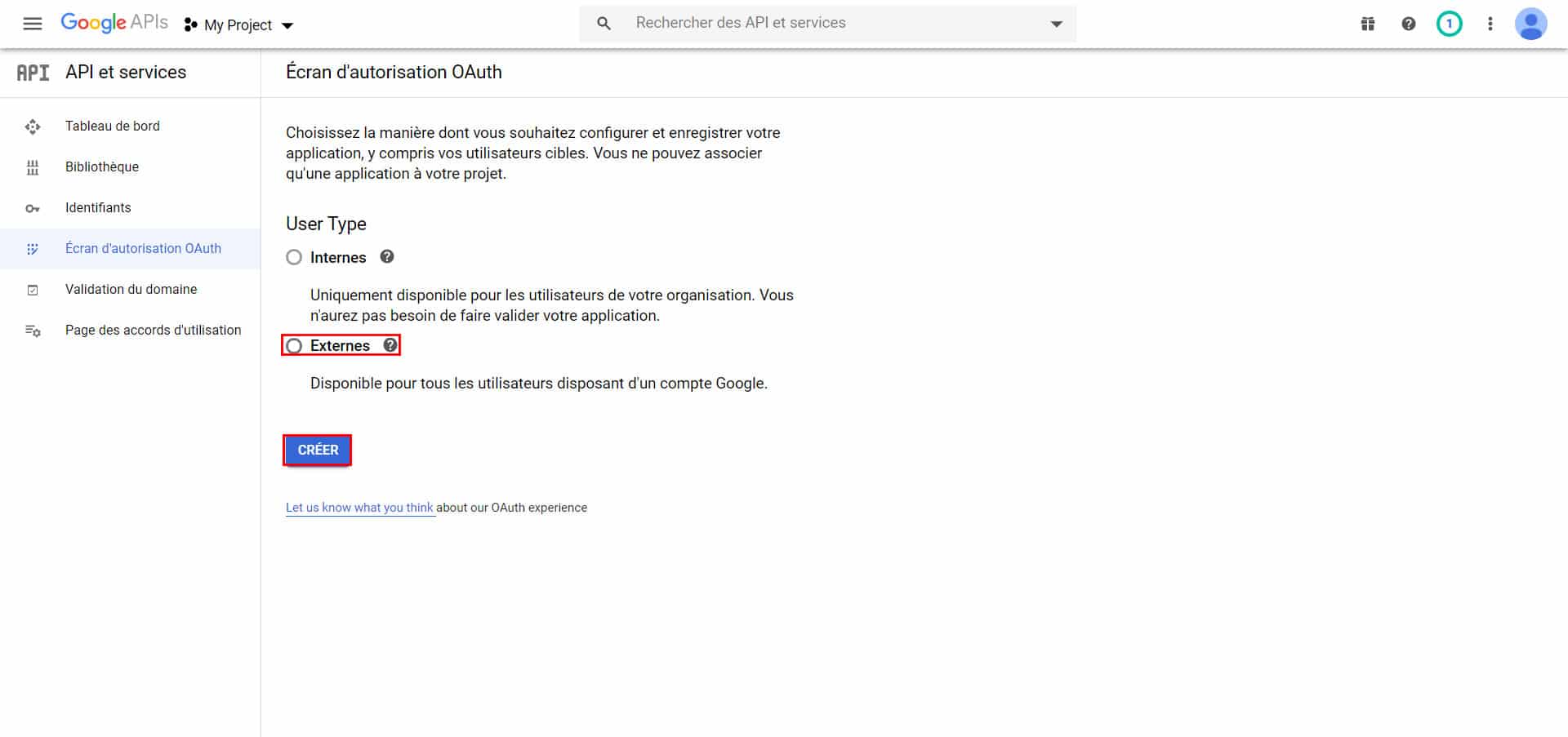
Par la suite vous devez rentrer quelque informations sur votre application comme le nom de votre application, son logo s’il en a un, l’adresse courriel de support qui est celui du compte Google par défaut. À la section Domaines autorisés ajoutez le nom de domaine de votre site Web (dans mon exemple : test.com). Vous devez également remplir les champs Lien vers la page d’accueil de l’application, Lien vers les règles de confidentialité de l’application et Lien vers les conditions d’utilisation de l’application. Si vous n’avez aucune page de règles de confidentialité et de conditions d’utilisation, mettez l’adresse de la page d’accueil de votre site aux trois et cliquez sur le bouton Enregistrer :

Maintenant il vous reste plus qu’à créer l’identifiant OAuth qui vous donnera le Client ID et le Client Sercret.
Pour créer votre identifiant OAuth cliquez dans le menu de gauche Identifiants si vous n’êtes pas déjà sur la page :
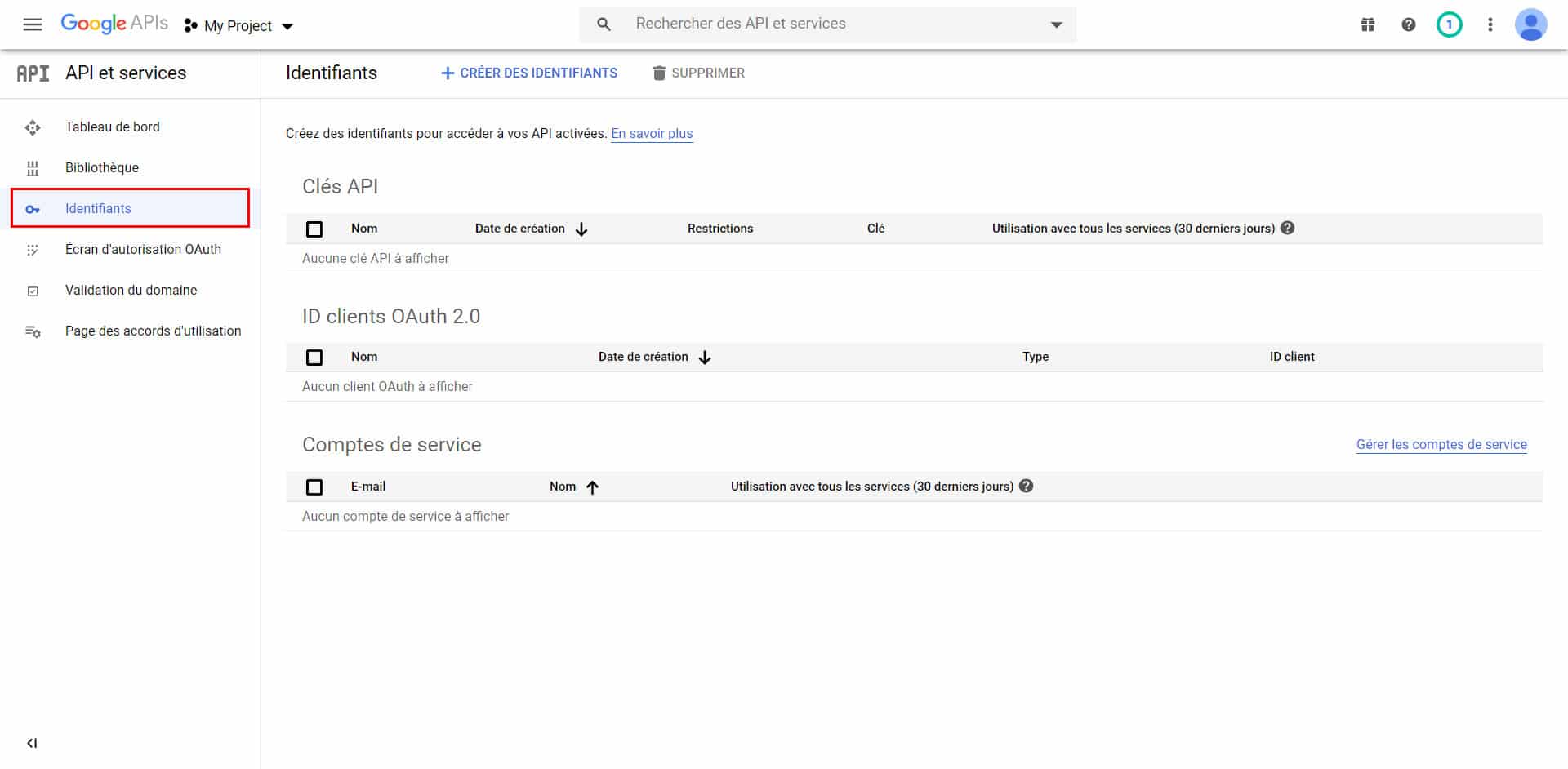
Ensuite menu du haut CRÉER DES IDENTIFIANTS et sous-menu ID client OAuth :

Dans la nouvelle page qui s’ouvre vous devez choisir le type d’application, ici c’est Application Web. Une fois que vous avez sélectionné Application Web, d’autres champs s’ajoutent en dessous. Dans le champ Nom mettez un nom pour identifier votre application dans la liste. Dans mon exemple j’ai mis WP Mail SMTP, car nous utilisons cette extension de WordPress. À la section Origines JavaScript autorisées vous devez mettre l’adresse de votre site Web au complet, mais d’abord cliquez sur le bouton AJOUTER UN URI pour faire afficher le champ texte où vous ajouterez l’URL. Pour la section URI de redirection autorisés collez l’URL que vous avez copié dans WordPress, mais il vous faut d’abord cliquez sur le bouton AJOUTER UN URI comme pour l’autre champ. Une fois que c’est fait, cliquez sur CRÉER :

Votre identifiant OAuth est créé il vous faut copier les 2 chaînes, soit Votre ID client et Votre code secret client pour ensuite les coller dans WordPress. Vous pouvez les copier avec le bouton à la fin de chaque champ :

Une fois que vous avez collé les deux chaînes dans les champs appropriés de votre site WordPress, cliquez le bouton Save Settings et un bouton Allow plugin to send emails using your Google account apparaît :

Pour terminer, vous devez autoriser Google à envoyer les courriels. Pour ce faire, cliquez sur le bouton orange mentionné plus haut et sélectionnez votre compte Google qui sera autorisé à envoyer les courriels.

Vous devez ensuite autoriser le compte en cliquant sur Autoriser :

Une page d’avertissement s’ouvre qui indique que l’application n’est pas vérifiée, cliquez sur le lien Options avancées :
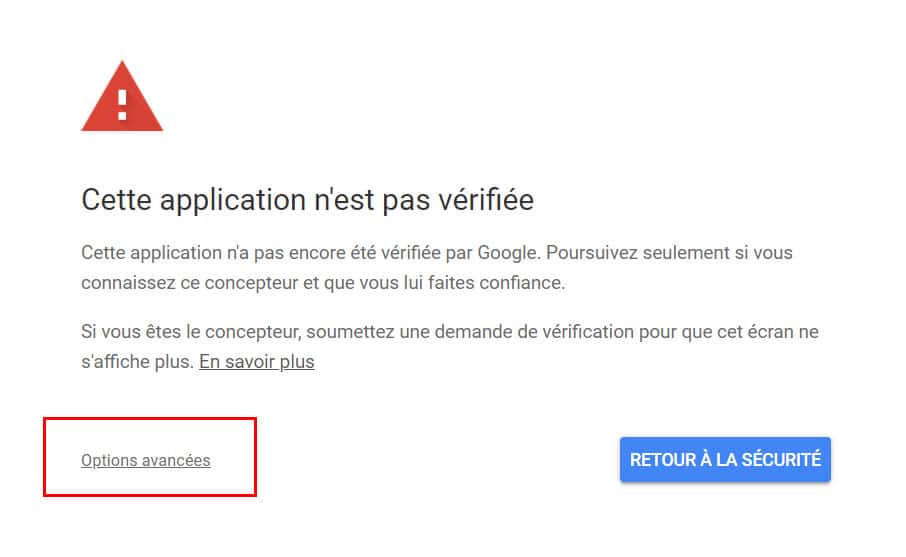
Ensuite cliquez sur Accéder à en bas de page :

Il vous reste plus qu’a confirmer en cliquant sur le bouton Autoriser :

Une fois que vous avez autorisé, un bouton Remove Connection affiche à la place du bouton orange qui affichait précédemment :
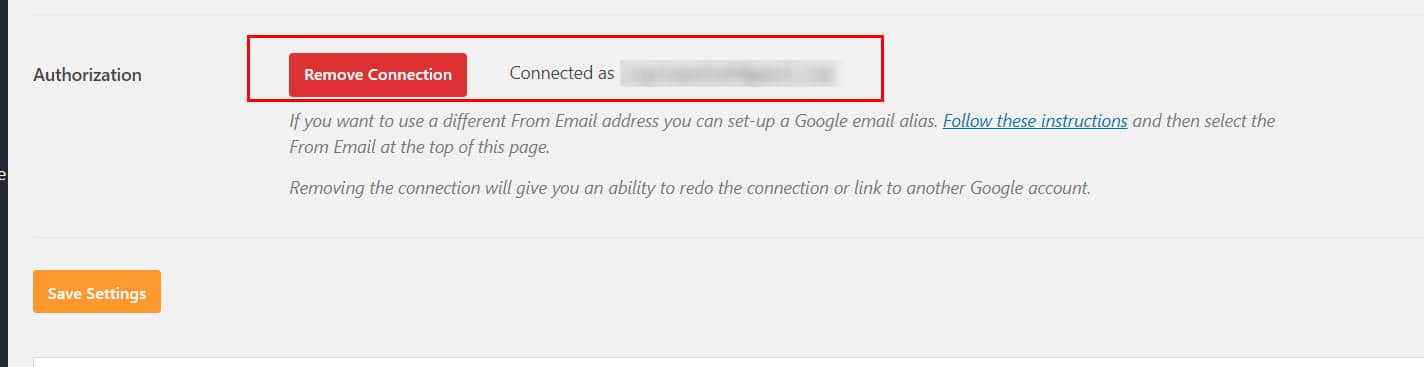
Voilà vos courriels seront envoyés par votre compte Google grâce à l’API de Google!
Pour configurer SendGrid comme méthode d’envoi, il vous faut un forfait gratuit ou payant. Le forfait gratuit permet à votre site d’envoyer jusqu’à 100 courriels par jour, ce qui est généralement suffisant pour les formulaires de contact. Si votre site est transactionnel et envoie de grandes quantités de courriel, il se peut qu’un forfait payant soit nécessaire.
Allez à sendgrid.com et ensuite dans le menu cliquez sur Pricing :

Dans la page des plans, cliquez sur le bouton Start for free pour pouvoir créer un compte gratuit :
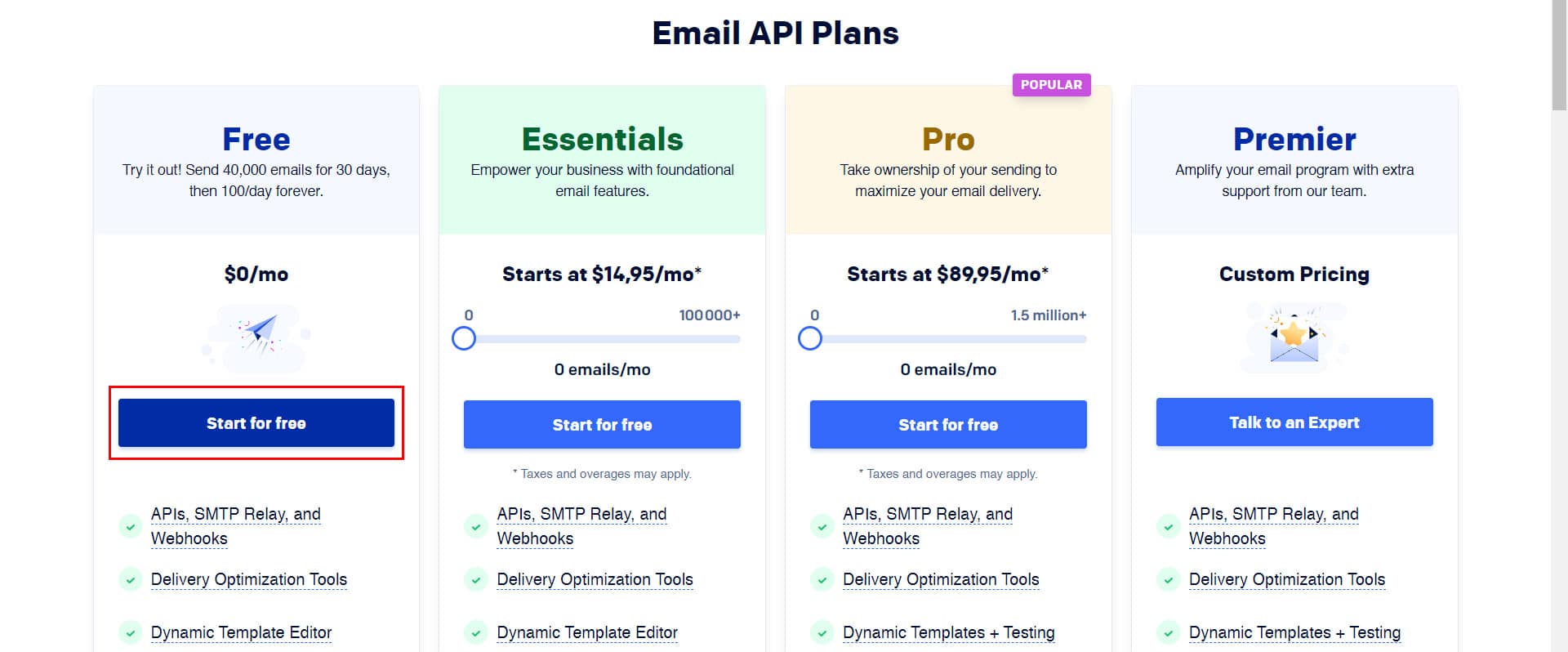
Inscrivez les informations demandées et cliquez sur Create Account :
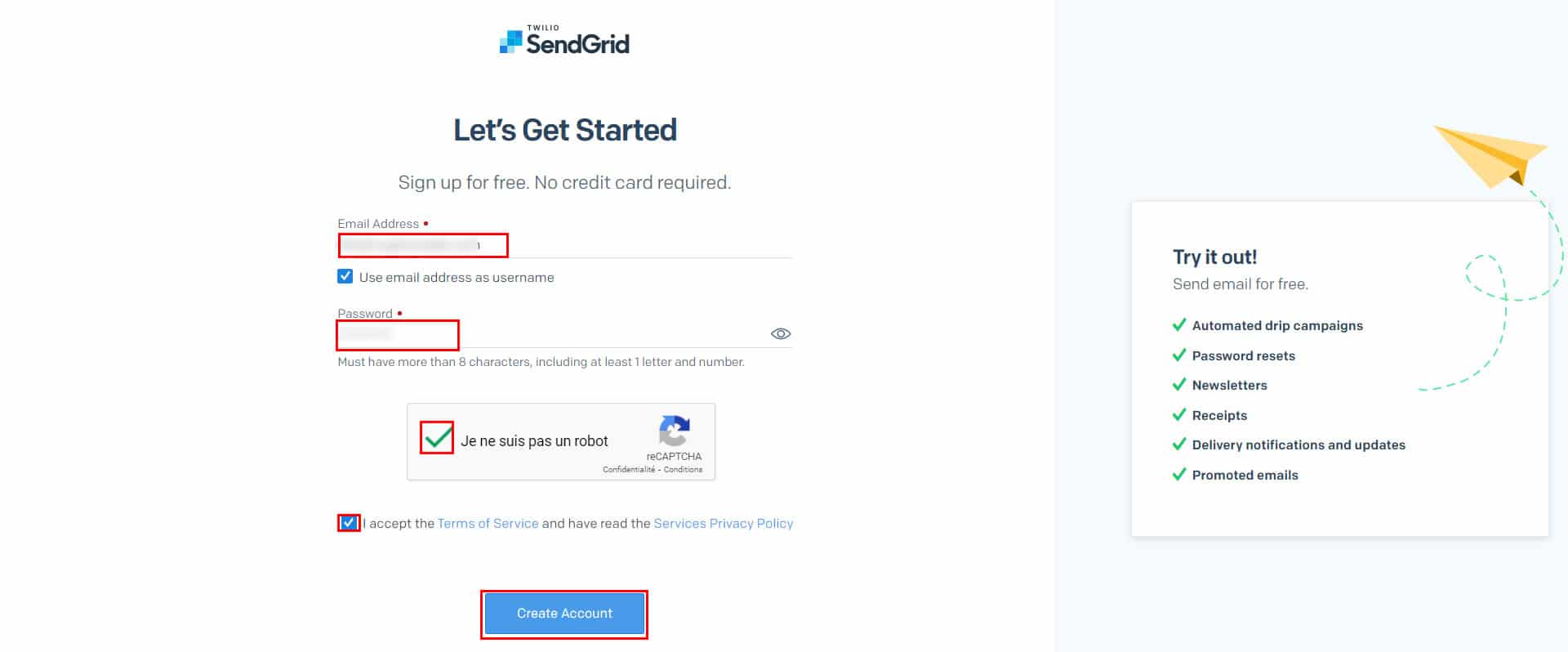
Une fois votre compte créé vous aurez besoin de créer une clé API dans votre compte SendGrid que vous mettrez dans le champ clé API dans les paramètres de l’extension. Quand vous vous connectez, vous verrez cette page, cliquez ensuite sur Start vis-à-vis Web API or SMTP Relay :
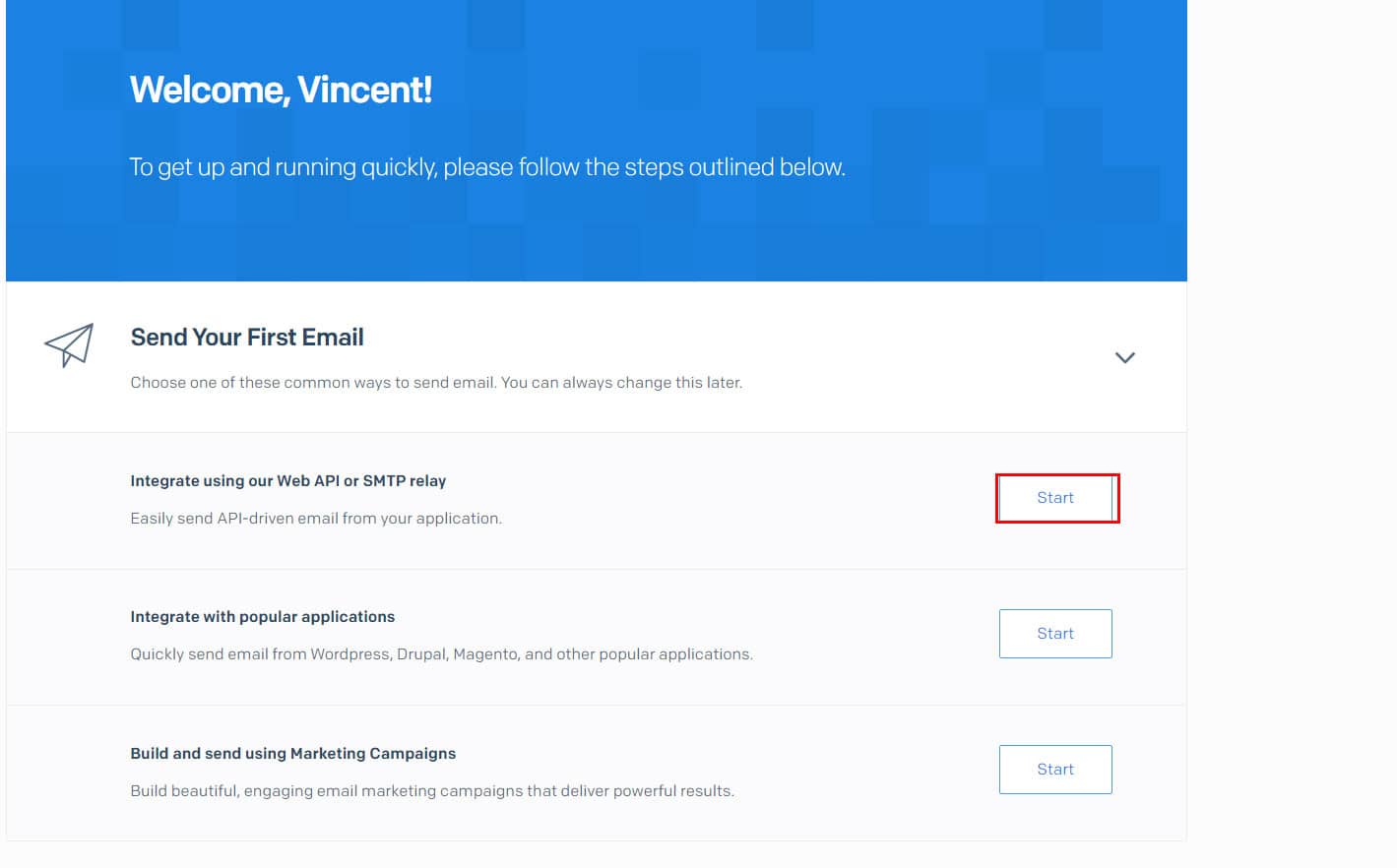
Prenez SMTP Relay en cliquant sur Choose :
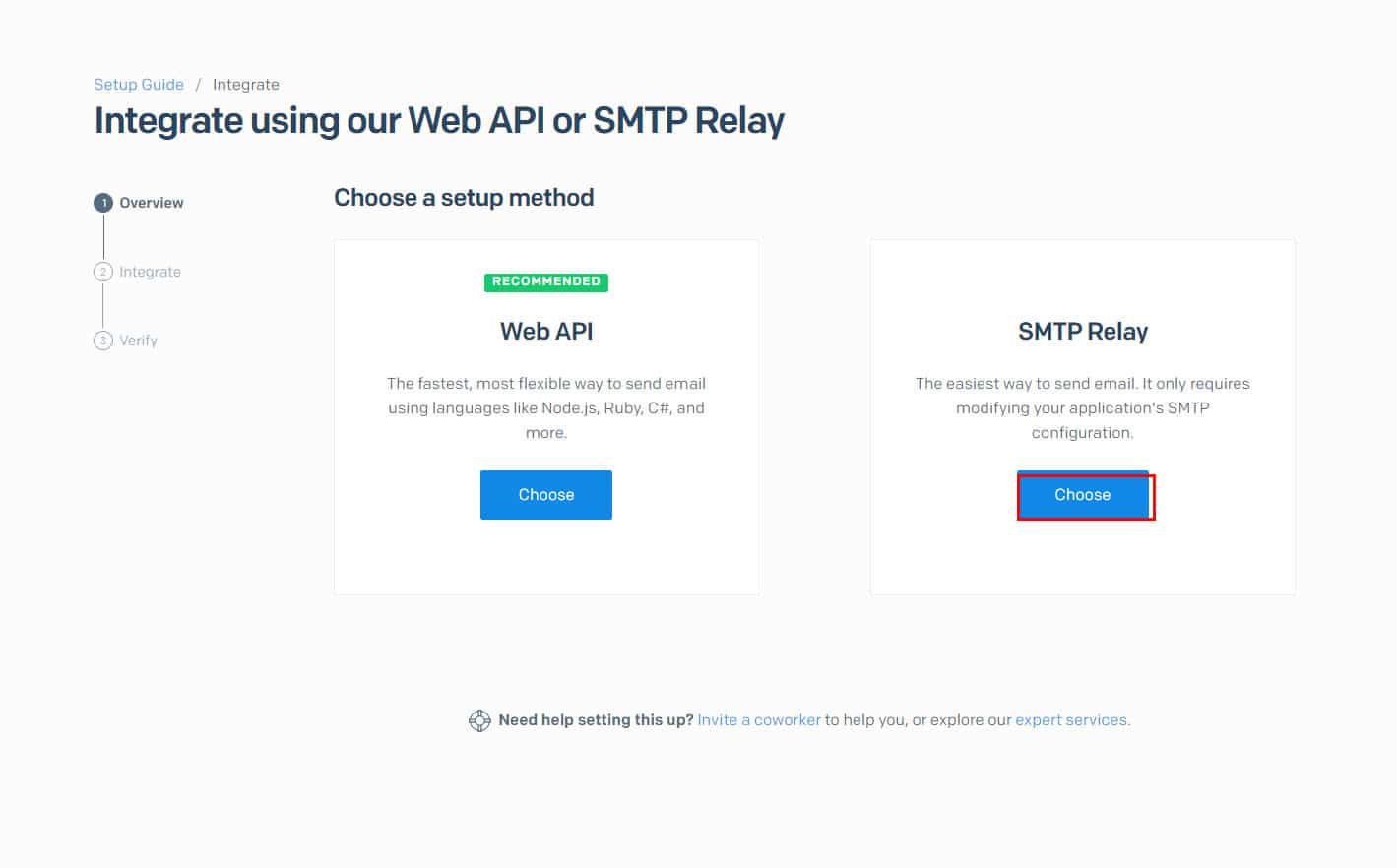
Dans le champ My First API Key Name, mettez le nom de votre application ou n’importe quel nom pour pouvoir la retrouver facilement dans la liste de vos clés API :

Après avoir cliqué sur Create Key, la clé API s’ajoute en dessous du texte vert. Copiez-la et inscrivez-la à un endroit sûr, car vous ne pourrez plus la récupérer par la suite. Cochez la case I’ve updated my settings en bas de page pour activer le bouton et cliquez sur le bouton bleu pour valider. Vous n’aurez pas besoin des informations de l’étape 2 :

Une nouvelle page s’affiche, mais vous n’avez rien à faire dans cette page puisque ça ne fonctionnera pas pour le moment :

Pour pouvoir envoyer des courriels, vous devez ajouté un Sender Authentification. Le plus simple et plus rapide est d’ajouter des enregistrements CNAME à votre nom de domaine pour le valider auprès de SendGrid.
Pour ce faire, allez dans le menu de gauche Setting ensuite Sender Authentification et cliquez sur le bouton Authenticate Your Domain :
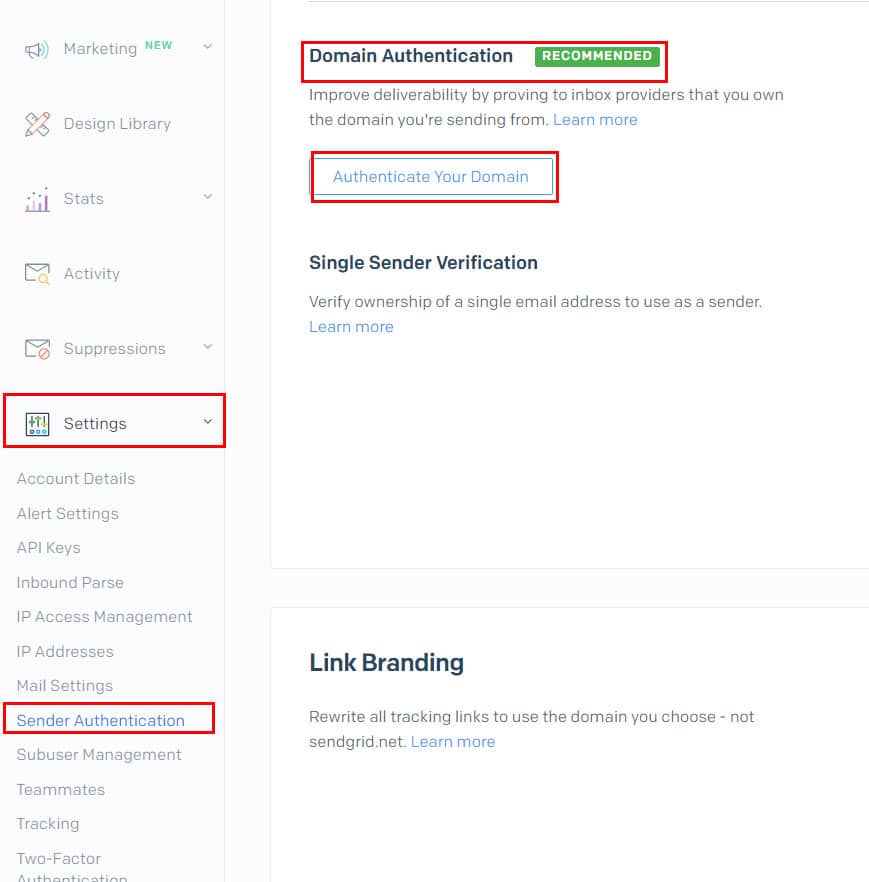
Dans la nouvelle page vous devez indiquer votre registraire. Pas de panique si vous ne le savez pas ou qu’il n’est pas très connu, il y a un choix I’m not sure et un choix Other host. Ensuite à la seconde question mettre No et cliquez sur Next :

Entrez votre nom de domaine et cliquez sur Next :
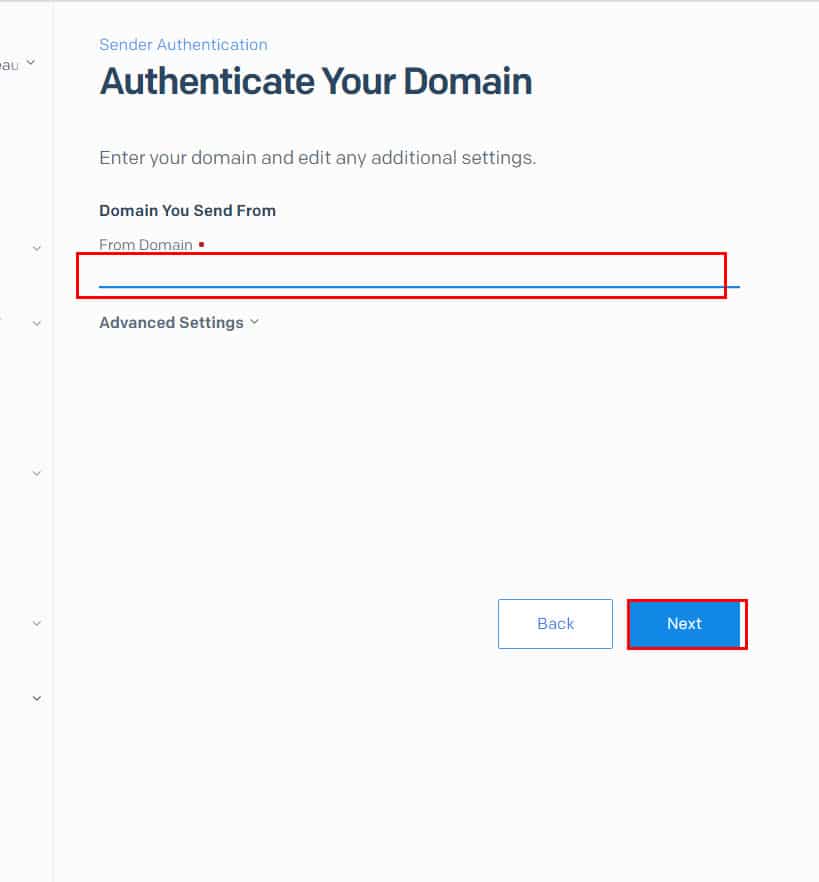
Après avoir cliqué sur Next vous avez des enregistrements DNS à ajouter via cPanel, Plesk ou un autre panneau de contrôle.
Une fois les enregistrements ajoutés, cochez la case I’ve added these records et et cliquez sur Verify. Cela va vérifier si les enregistrements sont ajoutés correctement. Si c’est le cas, vous aurez une page avec le titre It Worked.
Ce n’est pas toujours instantané, cela peut prendre jusqu’à 48 heures pour que les CNAME se propagent correctement donc si cela ne fonctionne pas tout de suite réessayé plus tard pour vérifier les CNAME.
Maintenant que vous avez un compte SendGrid, que vous avez une clé d’API et que votre nom de domaine est validé auprès de SendGrid il vous reste plus qu’à ajouter la clé d’API à WP Mail SMTP. Allez dans le menu de gauche de WordPress, WP Mail SMTP si ce n’est pas déjà le cas, descendez à la section Mailer et sélectionnez SendGrid. Ensuite, collez la clé API ou inscrivez-la si vous l’avez écrit sur une feuille de papier et pour terminer cliquez sur Save Settings.
Ici vous pouvez utiliser n’importe quel SMTP tant qu’il n’est pas bloqué par le serveur de votre site Web ou par le serveur du SMTP lui-même, car le serveur SMTP pourrait bloquer l’adresse IP du serveur de votre site Web.
Pour utiliser un SMTP, allez dans le menu de gauche WP Mail SMTP descendez à Mailer et choisissez Other SMTP. Ensuite, vous devez remplir les champs comme pour votre logiciel de courriel sauf qu’il a un peu moins de champs à remplir. Le premier champ est le SMTP Host qui est l’adresse du serveur SMTP, le second champ est un bouton radio avec choix, mettez celui qui vous convient le mieux (je vous recommande SSL ou TLS, par contre TLS est plus souvent compatible). Ensuite, SMTP Port est le port d’envoi, il varie selon le choix de cryptage choisi à l’étape précédente. Par défaut, il se change selon le choix de cryptage sélectionné, mais vous pouvez le changer manuellement dans le champ texte. Ensuite, Auto TLS et Authentication laissez les à ON sans indication contraire de votre fournisseur SMTP. Les deux derniers champs sont pour l’authentification SMTP Username et SMTP Password qui sont généralement les mêmes que pour la réception de courriel. Pour terminer, cliquez sur le bouton Save Settings :
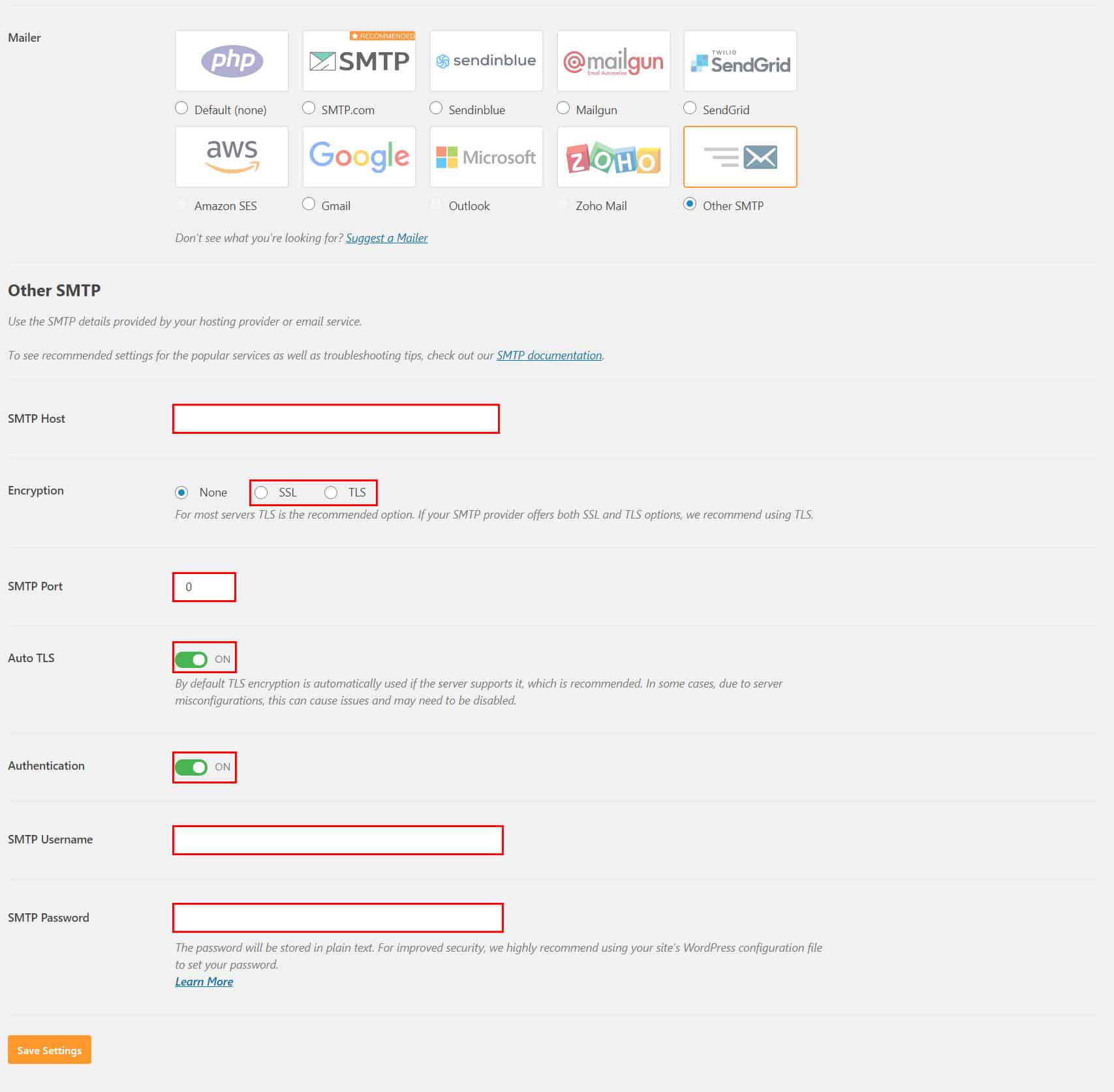
Il y a deux méthodes pour configurer SMTP2GO :
Allez à smtp2go.com, cliquez sur Sign Up et choisissez un forfait. Si votre site envoie moins de 1000 courriels par mois, le forfait gratuit convient. Dans le cas contraire, choisissez un forfait selon la quantité de courriel que votre site envoie mensuellement :
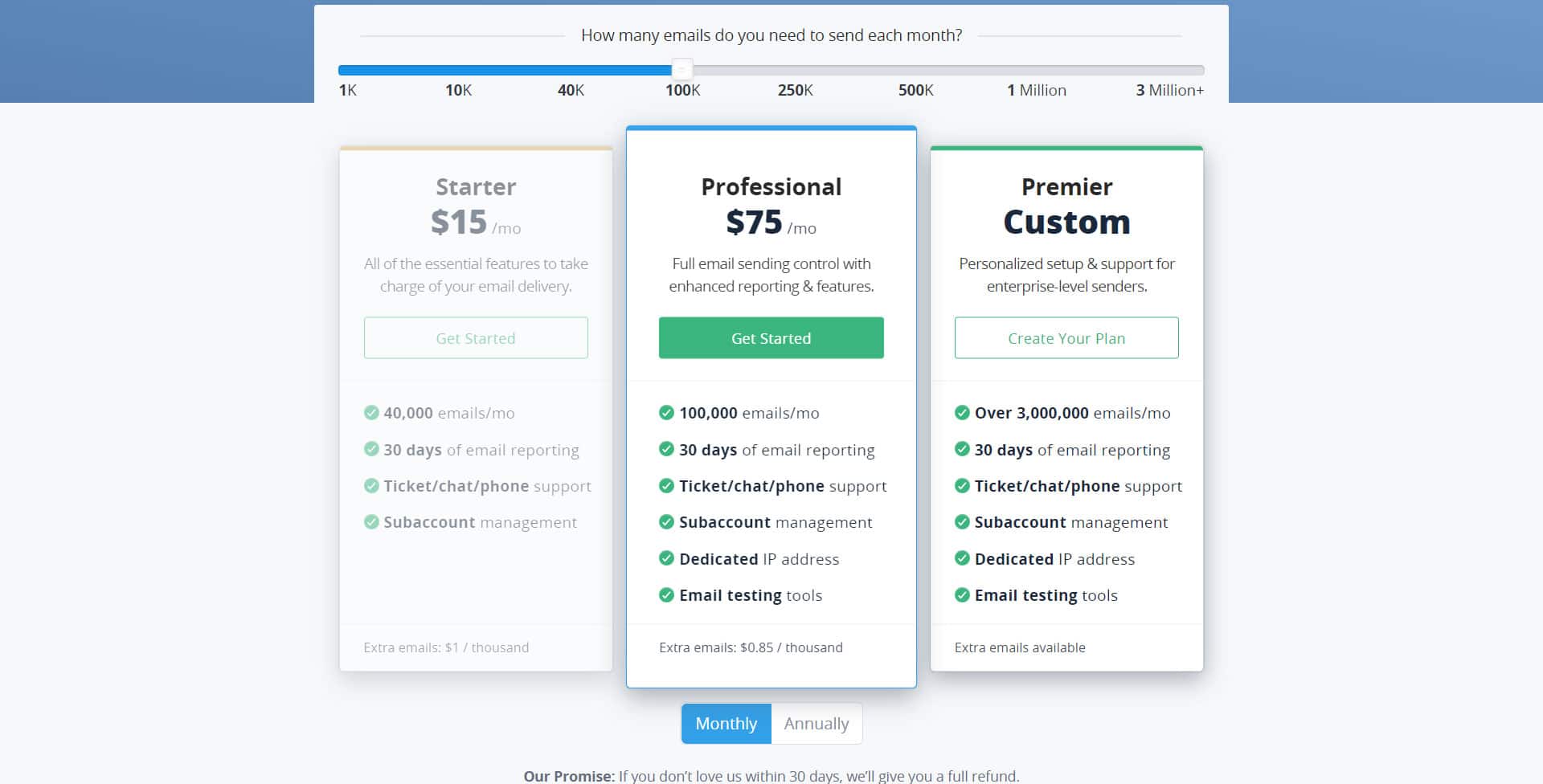
Une fois votre forfait choisi, cliquez sur Get Started et entrez votre adresse courriel. Si vous avez choisi un forfait payant, il vous sera possible de payer au mois ou à l’année. Une fois votre courriel et les informations de paiement entres, cliquez sur Continue.
Une fois dans votre compte SMTP2GO, allez dans le menu Settings / SMTP Users et créez votre utilisateur SMTP. Prenez note de ces informations, vous en aurez besoin sur vote site WordPress :

À la section Connecting via SMTP vous avez les informations de connexion autre que le nom d’utilisateur et mot de passe qui seront les mêmes pour tous vos comptes.
Une fois votre utilisateur SMTP créé, vous devrez le configurer sur votre site WordPress. La méthode est la même que mentionné précédemment sous Configuration pour SMTP.
Pour la seconde méthode, vous aurez besoin de la clé API et de l’extension SMTP2GO. Faite une recherche dans l’ajout d’extensions à WordPress pour « smtp2go » et installez la. N’oubiez pas de désactiver l’extension WP Mail SMTP si vous l’aviez installé.
Une fois l’extension installée, créez votre clé API sur votre compte SMPT2GO dans Settings / API keys et cliquez sur le bouton bleu Add API key :

Une fois votre clé d’API créée, cliquez sur le bouton Copy et collez la clé dans le champs concordant dans les paramètres de l’extension.
Vous devriez maintenant tester la configuration. Allez en haut de la page et cliquez sur Email Test à droite de Général. Vous pouvez changer le courriel où envoyer le test ou laisser à celui par défaut. Si vous voulez changer de courriel, supprimez le courriel dans le champ Send To et inscrivez celui que vous voulez. Ensuite, cliquez sur Send Email. Vous devriez recevoir un courriel à l’adresse du champ Send To si tout est fonctionnel :
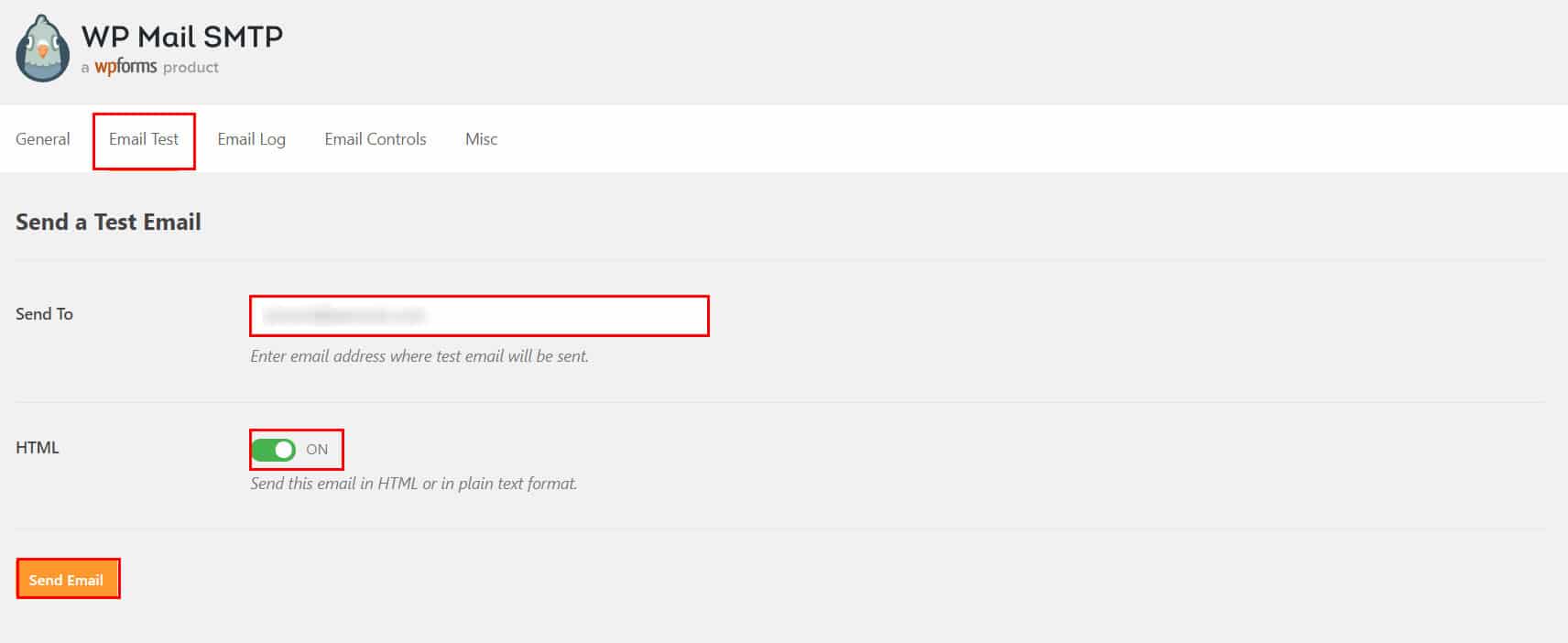
Vous savez maintenant comment utiliser un service externe pour envoyer les courriels sur votre site Web.
Vous aimeriez que Wenovio vous aide à configurer et tester le tout? Contactez-nous pour du soutien additionnel.
WordPress est si répandu que de nombreux pirates informatique le cible régulièrement. D’où l’importance de sécuriser votre site.
Configurez les redirections sur votre site WordPress et protégez-le contre la cause principale des erreurs « 404 – Page introuvable ».
Les organismes ou associations à but non lucratif devraient utiliser le SEO de façon régulière pour communiquer leurs messages efficacement.
Dans ce tutoriel je vous montre comment configurer la version open source de WordPress sur un serveur Web avec cPanel.